本記事では、アフィリエイト広告を利用しています。
WordPressでブログを書くことは、
フリーランスで事業ステージを上げたい方にとってはお勧めです。
またSNS集客だけではとても時間がかかりますから、
検索からの流入経路を作るSEO対策を行う上でもWordPressは欠かせません!
なのですが、
- WordPress気になるけど、開設方法がわからない。
- WordPressで検索したらダウンロードできるんじゃないの?
- レンタルサーバー・ドメインって何??
っと、こんなふうに開設する上でのお悩みが出てきて、作り方そもそもがわからない方も多いはずです。
っということで、この2つについて解説していきますね!
WordPressブログ初心者さんに知って欲しい!開設に必要な2つのもの
WordPressブログの作り方の前に知って欲しいレンタルサーバーとドメインの話。
まず、WordPressブログを作る上で最初に知っていただきたいこと。それはWordPressっと検索してダウンロードするわけではないんです。私の生徒さんたちもよくダウンロードしましたー!っていうのですが、ネットから落とすわけじゃないんですよね。
最初に必要なのはこの2つなんです。
開設に必要なもの
- レンタルサーバー
- ドメイン
レンタルサーバーとは?
そもそもサーバーとは何かというと、サーバーは情報を保存したり、要求されたら情報を送り出す(レスポンス)する働きがあります。レンタルサーバーはそのサーバーを貸し出してくれますので、利用者はそちらを使って情報を閲覧者に提供することが可能です。逆にいうと借りないと情報を閲覧者に提供することができないということですね。
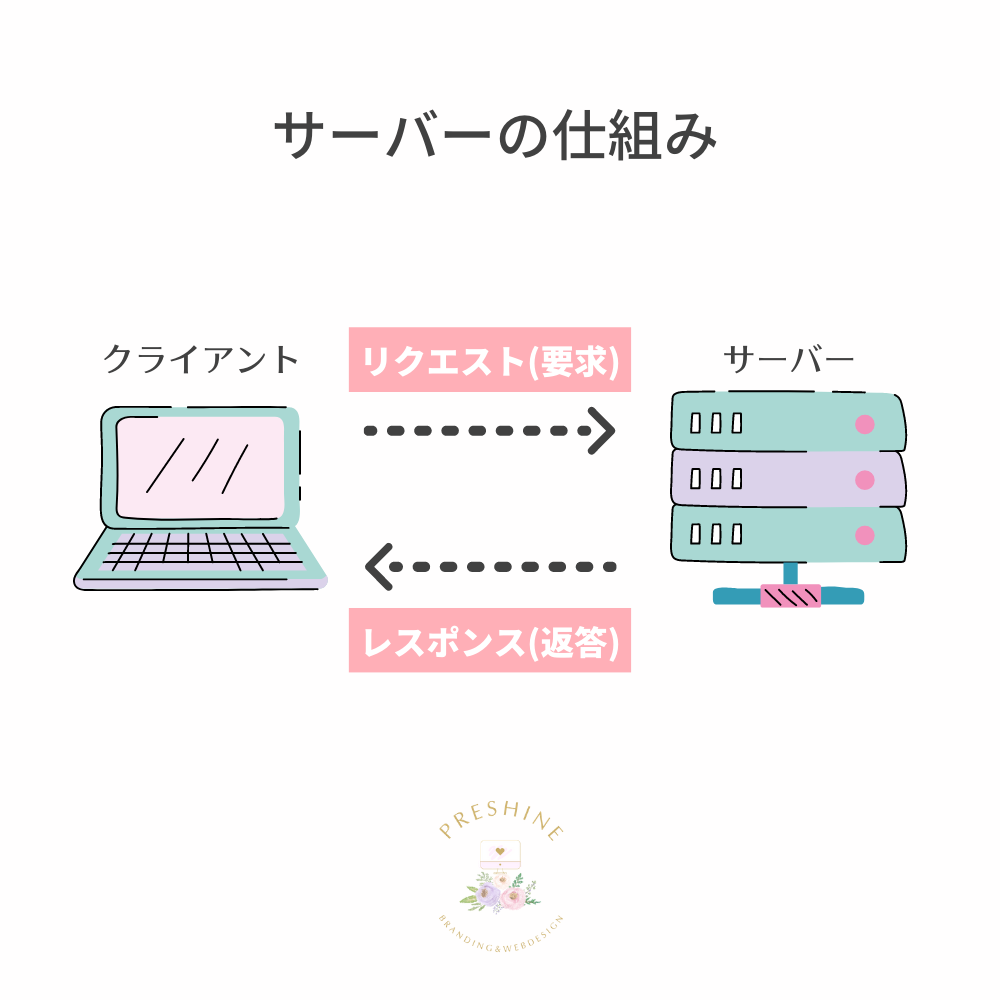
おすすめのレンタルサーバー Xserver
レンタルサーバーはいくつかありますが、私も色々試した中でのおすすめはエックスサーバー です。
- エックスサーバー は読み込み速度が早い
- WordPressのインストールもとても簡単
- ドメイン等のキャンペーンが定期的にある
この次にお話しするドメインを取る際にもXdomainで簡単に取得できますので、初めての方におすすめです。
私自身も以前は違うサーバーを使っていましたが、読み込み速度がかなり遅かったんですよね。WordPressでブログを書く方はSEOを意識されている方がほとんどだと思うのですが、読み込み速度は超重要です!エックスサーバーに変えてから、それまでサイト開くまで3秒近くかかっていたのですが、0コンマの世界になりました!
エックスサーバー クイックスタートですぐブログを開設しちゃおう!
それでは、エックスサーバー を契約していきましょう。
すぐ料金が発生するのが抵抗ある方は10日間のお試しもあります!
こんな人はクイックスタートはすぐ開設しましょう
お試し不要の方は絶対こちらがお勧めです!エックスサーバー はWordPressブログをすぐ開設できるようにクイックスタートプランが用意されています!
このような人は、もうこちらでやりましょう!
- WordPressを使うことは決まっている。
- 今すぐにでもブログを書きはじめたい。
- 学校や教えてくれる人がエックスサーバー を使っている。
- サーバー契約して、ドメイン取って。。の工程がめんどい。
お試し期間を過ぎてもエックスサーバー を使うことが決まっている方はクイックスタートが断然お勧め!言われるがままに進めたら、開設できます!
Xserverクイックスタート開設手順
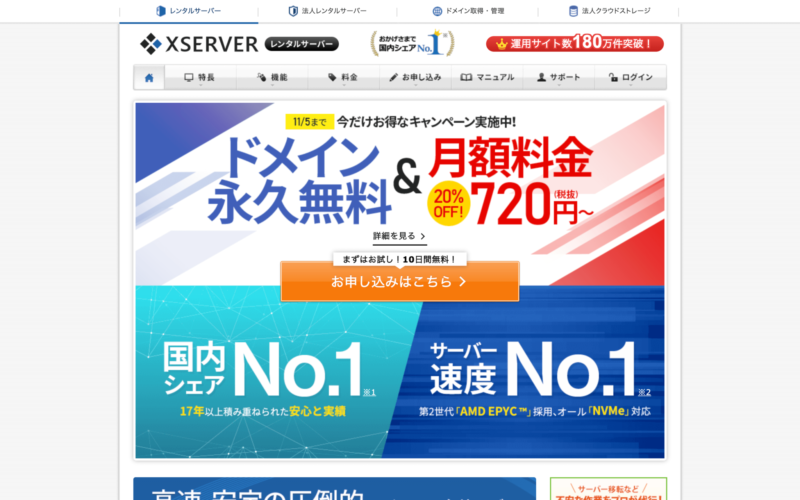
まず、エックスサーバー を開くと上記のような画面になります。クイックスタートの方でもまずお試し!のオレンジのボタンを押してください。

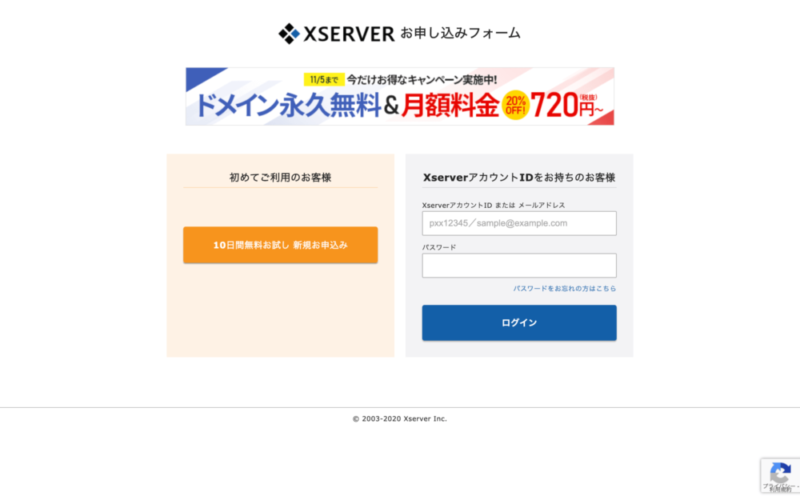
こちらも同様にオレンジのボタンです。

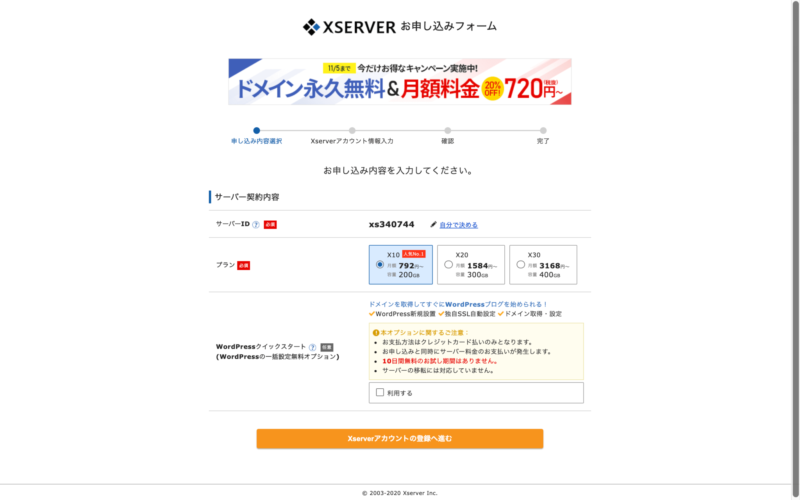
- サーバーID
特にこだわりなければ、出てきているものをそのままで。 - プランはエッックスサーバースタンダードで大丈夫です。

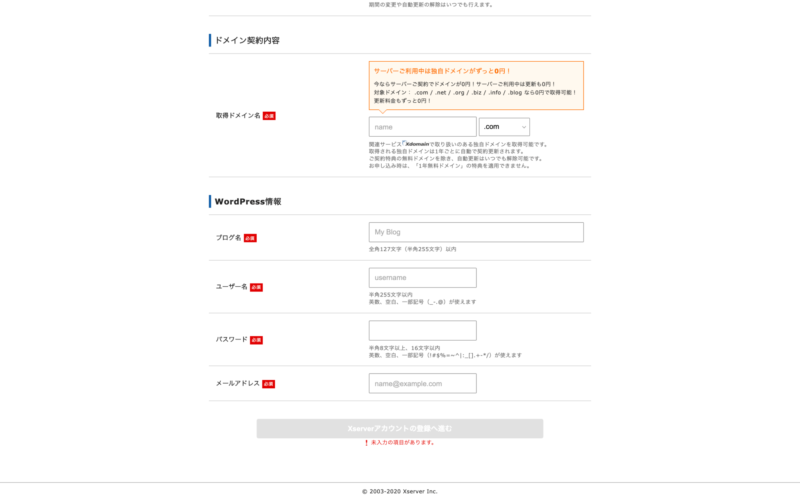
- 希望のドメインを入力
入力すると取得出来るかどうか表示されます。*ドメインは一度決めたら変更できませんので、ご注意ください! - WordPress情報ブログ名
後でも変更できますので、自分がわかるブログ名をつけましょう。 - ユーザー名
管理画面にログインする際に必要です。 - パスワード
同じく管理画面にログインする際に必要です。 - メールアドレス
入力完了したらアカウント情報に進みます。

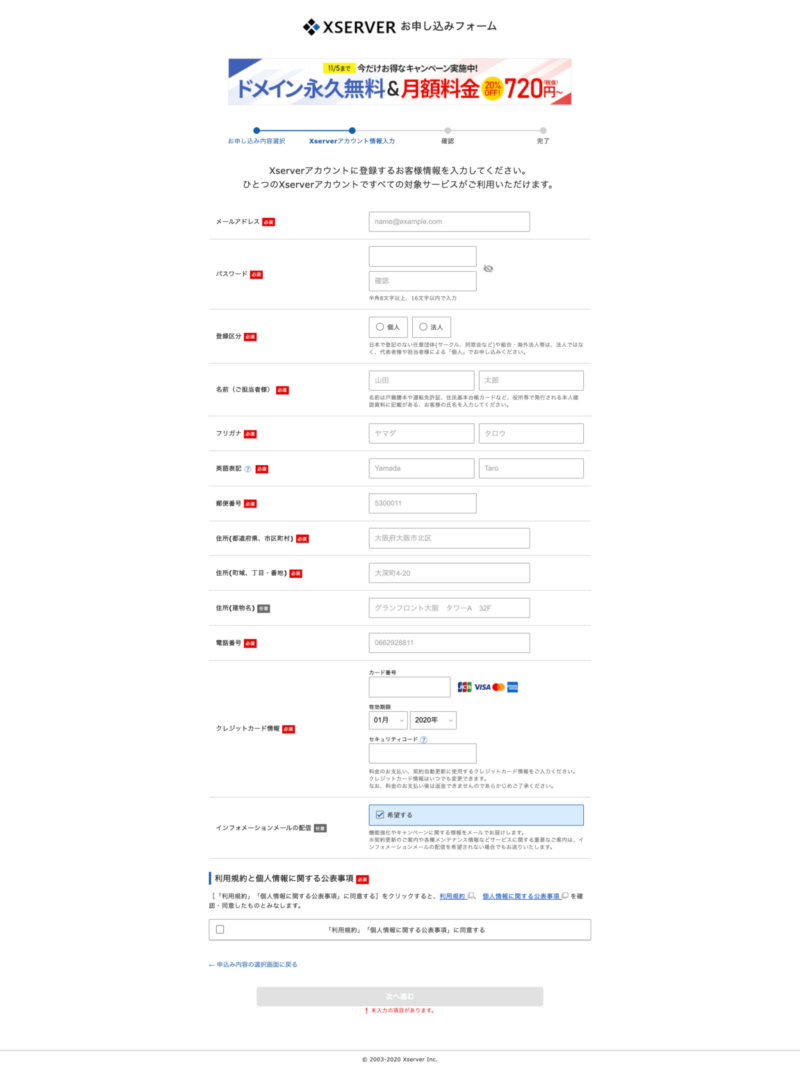
順番にご入力ください。
注意ポイント
この後、入力したメールアドレスにメッセージが届きます。その中にある認証コードを使って手続きを進めます。
この手続きが完了すると、皆さんの管理画面の中にWordPressがインストールされています。
従来の手続きで必要なSSL設定も完了しているのでお勧めです。
Xserverの管理画面を確認!
手続きが完了したらXserverの管理画面を確認しましょう。

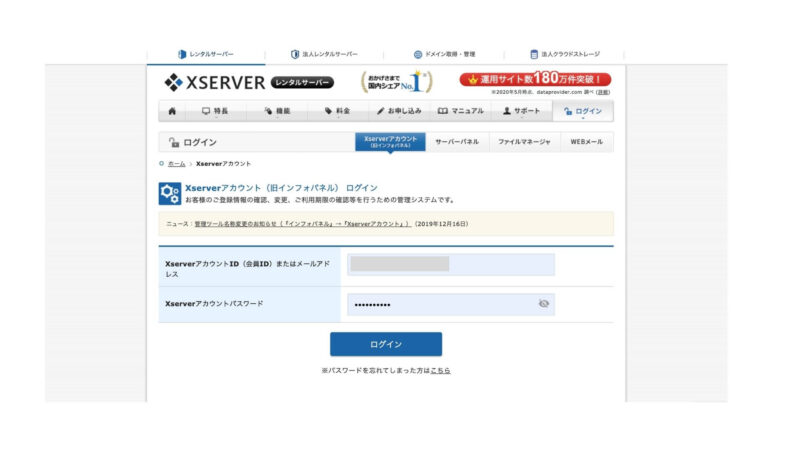
開設したらメールアドレスにXserverのアカウント情報が届きますので、そちらを入力してください。

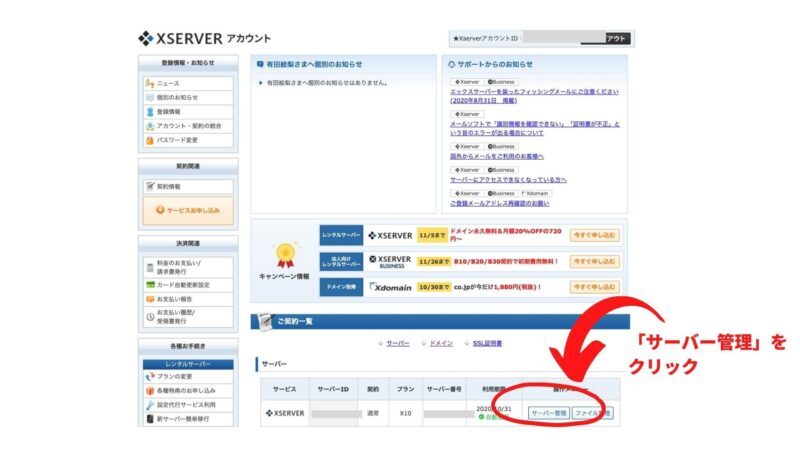

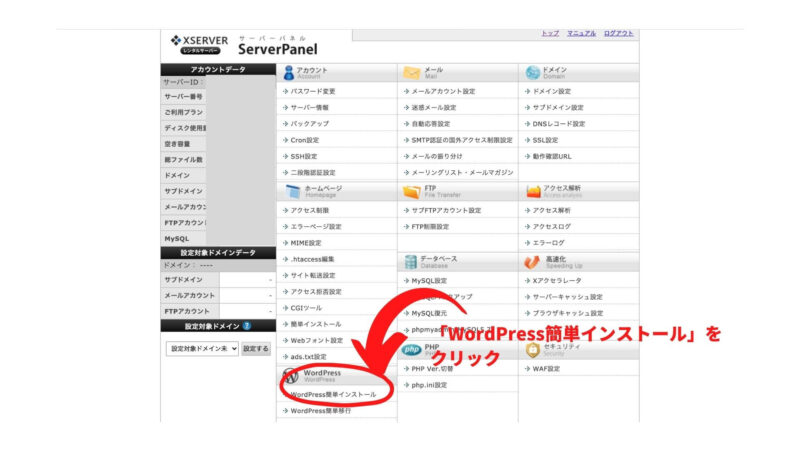

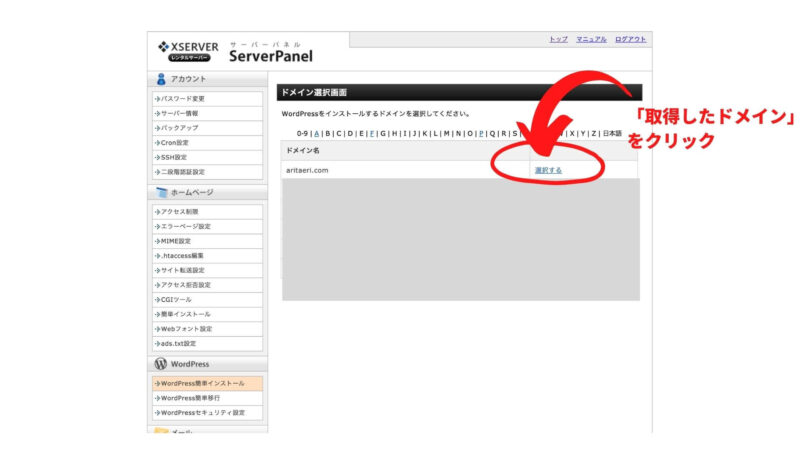

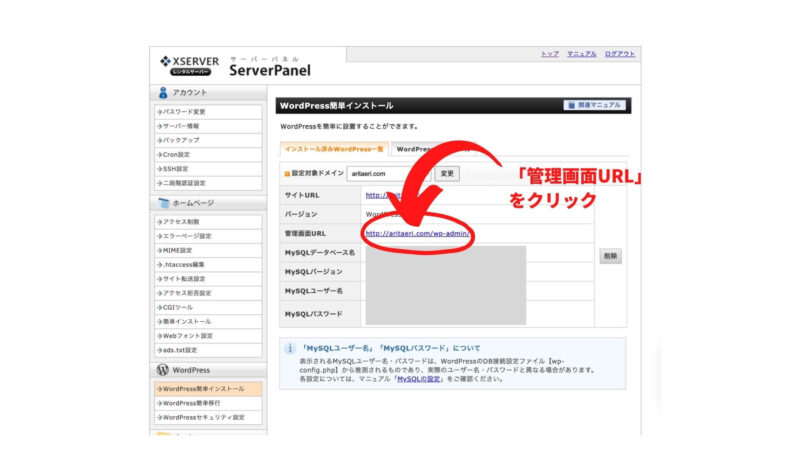

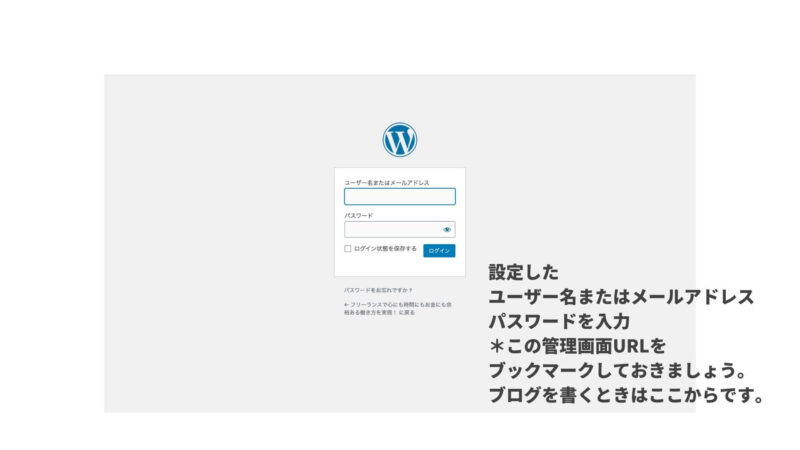

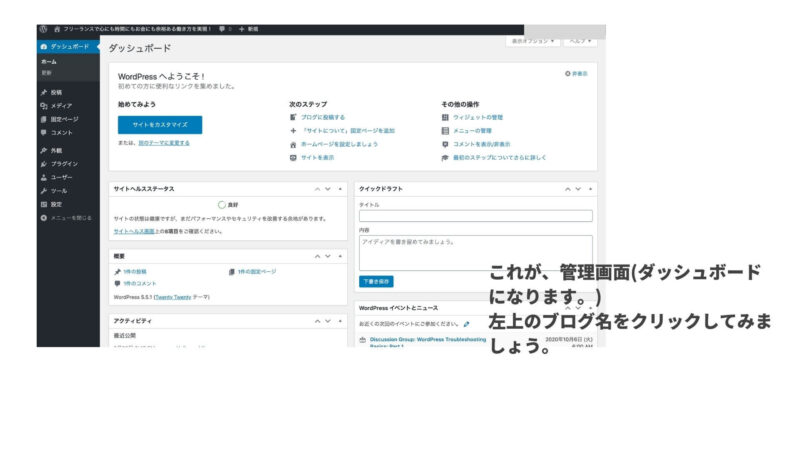

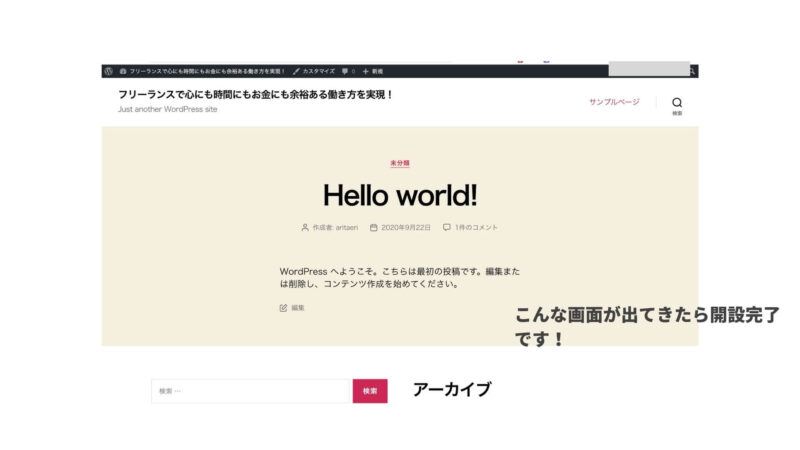
ここまで進んだら開設完了です!
開設は出来たけど、ここからどうやってWordPressブログを書けば良いの?
そうなんですよね。開設の後がまた大変で、
- どこからブログを書けば良いの?
- 投稿ページと固定ページの違いは?
- 可愛いデザインにしたーい!!
っとまたお悩みがでてくるわけです。
女子は可愛いデザインの中でテンション上げてブログを書きたくなるもの。
ではどうやったら可愛いデザインになるかというと・・・・
テーマというものをインストールする必要があるんです。
WordPressテーマをインストールしよう!
無料有料のものもありますが、私のお勧めはaffinger6です!
おすすめの理由やaffinger6でできることを解説している
affinger6の記事はこちらも参考にしてくださいね!
